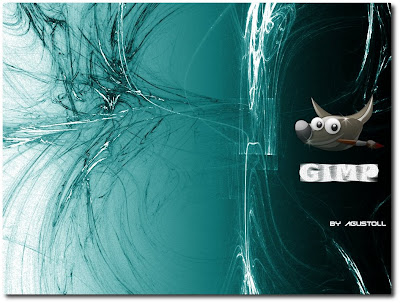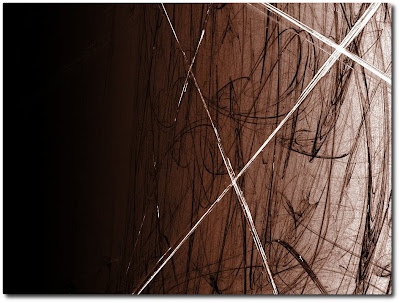Efecto Fractal, Wallpaper con el GIMP
Efecto Fractal, Wallpaper con el GIMP
Buenos días a todos, siguiente un poco con las publicaciones sobre el programa de manipulación fotográfica Libre GIMP, veremos un sencillo tutorial que nos permite explotar el filtro Flama con el objeto de crear vistosos fondos de pantalla.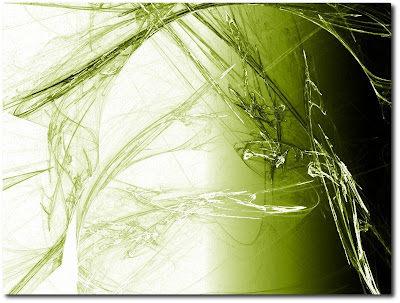
Si el resultado te ha parecido interesante, ya sea para crear fondos de pantalla, firmas con cabeceras de páginas, te recomiendo que leas el siguiente Tutorial donde detallo todos los pasos a seguir.
Lo primero que vamos a hacer es abrir una imagen nueva y establecer las dimensiones que consideremos necesarias, en este caso voy a crear fondos de pantalla para resolución 1024x768, aunque si lo desean pueden utilizar resoluciones más pequeñas a fin de minimizar el tiempo de renderizado.
Archivo -->Nuevo (o si lo prefieres mira las capturas de pantalla a continuación)
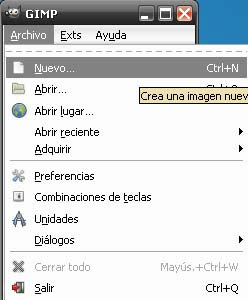

Para lograr el efecto deseado, necesitamos colorear el fondo de negro y posteriormente establecer degradados, si no recuerdas como colorear el fondo no importa, seleccionamos el color negro dentro de la paleta de colores:
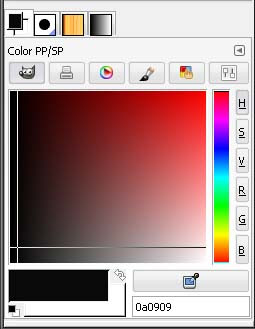
Luego Vamos a Editar --> Rellenar con el color del Frente como podemos apreciar en la siguiente captura:
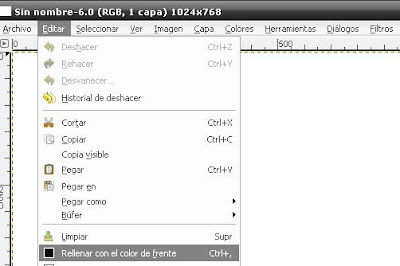
Ahora simplemente debemos establecer un degradado s nuestra imagen, para ellos vamos a seleccionar la utilidad indicada dentro de nuestra caja de herrmientas:
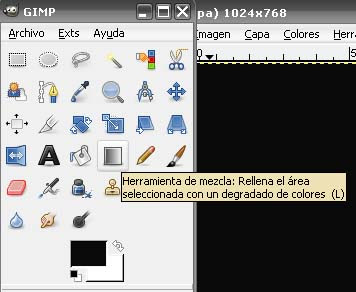 Esta herramienta es muy sencilla de utilizar, solamente es necesario seleccionar con el mouse y soltar, debe quedar algo parecido a esta captura de pantalla:
Esta herramienta es muy sencilla de utilizar, solamente es necesario seleccionar con el mouse y soltar, debe quedar algo parecido a esta captura de pantalla:
y Ahora es cuando comienza la magia, uno de los filtros que incorpora por defecto GIMP se llama flama, es muy útil para crear diseños vistosos rápidamente, ahora vamos a ver un poco como se utiliza y algunas de sus propiedades:
Filtro --> Renderizado --> Naturaleza --> Llama
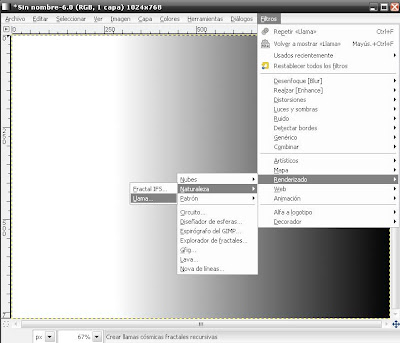
Se nos abrirá una ventana de trabajo dividida en dos pestañas: Renderizado y Cámara, dentro de la pestaña renderizado es muy importante establecer correctamente el nivel de Brillo, puesto que es lo que otorga vida al resultado final, yo eh utilizado el valor 3.93 pero en este apartado recomiendo experimentar:
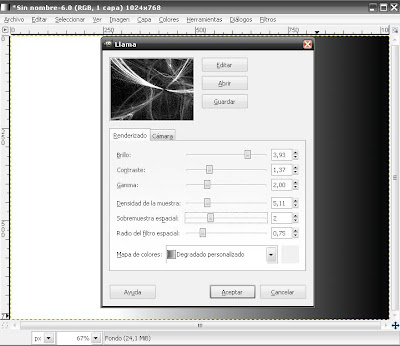
Ahora debemos hacer clic en Editar para modificar la apariencia final que tendrá el diseño; se nos aparecerá la siguiente ventana de trabajo:

En este apartado no hay mucho que explicar, solamente experimentando obtendremos buenos efectos, personalmente e optado por la opción Esférico en cuanto a la propiedad variación, también es una buena idea probar con Sinusoidal u otros valores.
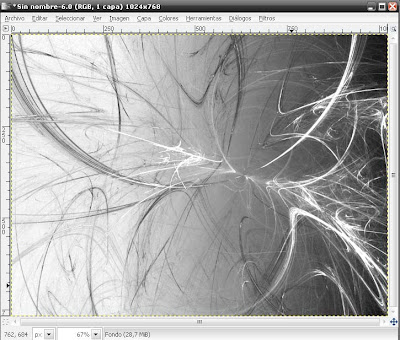
Como podemos apreciar nos falta muy poco para lograr el objetivo, ahora simplemente debemos colorear la imagen, Rápidamente nos vamos a:
Colores --> Balance de Color
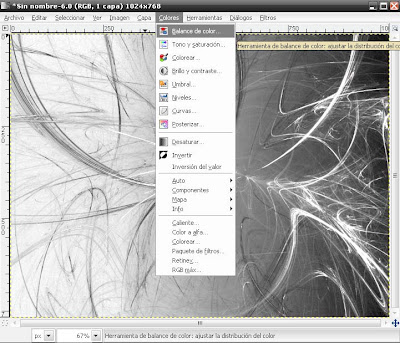
El trabajo esta casi listo, simplemente especificamos los colores, en mi caso solamente e coloreado con rojo a un valor de 83, pero pueden elegir los colores que deseen, el resultado:
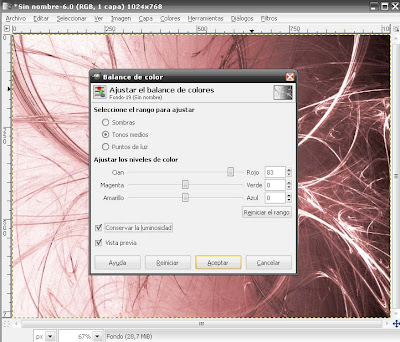
El tutorial finaliza aquí, opcionalmente podemos añadir una imagen y texto para especificar una aplicación o otorgar un matiz más profesional:
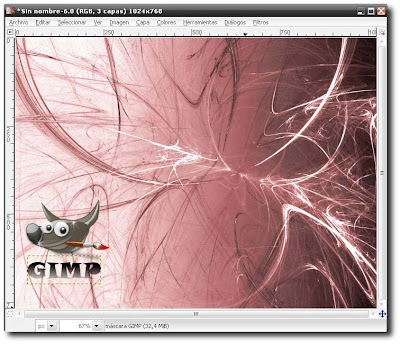 Básicamente la guía termina aquí, espero que les haya sido de utilidad, Saludos
Básicamente la guía termina aquí, espero que les haya sido de utilidad, Saludos